Routeur VPN : Comment mettre en place un VPN facilement sur votre routeur wifi ?

Dans cet article découpé en deux parties, je vais vous expliquer comment installer un VPN sur votre routeur Asus puis, je vous montrerais comment installer un VPN sur un routeur sur DD-WRT.
Un VPN sur mon routeur ? Pourquoi ?
La manière la plus commune d’utiliser un client VPN, c’est de l’installer sur un PC. C’est la façon la plus simple d’utiliser un VPN et souvent la méthode favorisée par les débutants car c’est aussi la technique la plus simple et intuitive d’installer le client.
A lire aussi : Comment et pourquoi utiliser un VPN ?
Cependant, les utilisateurs plus avancés veulent souvent profiter de leurs VPN non pas sur une seule machine connectée (Le PC où le client est installé) mais sur tous les périphériques réseaux connectés au routeur (PC, smartphones, consoles…). N’oubliez pas que le routeur est le cœur du réseau sans fil chez vous, donc, installer votre VPN directement sur le routeur vous permet de chiffrer toutes les données qui quittent le LAN. De cette manière, tous les appareils sur le réseau utilisent un VPN par défaut, même les appareils qui ne pouvaient pas supporter l’installation d’un client VPN directement sur leur système (montre connectée, console de jeu…).
Lorsqu’on configure un client VPN sur son routeur, celui-ci prends le nom de « routeur VPN ». De nos jours, tandis que l’utilisation des VPN est de plus en plus répandue chez les pro et les particuliers, des entreprises proposent d’acheter un routeur wifi déjà configuré en mode VPN pour encore simplifier le processus d’installation.
Tandis que certains utilisateurs sont prêts à mettre le prix pour disposer d’un routeur VPN déjà configuré, je vous conseille plutôt de suivre mes instructions pour transformer vous même votre routeur actuel ou votre nouveau routeur en routeur VPN.
Pour créer un routeur VPN, il y a deux mots magiques à connaitre : » Asus » et « DD-WRT ». Sur cette page je vais commencer par vous expliquer comment activer et installer le VPN sur les routeurs Asus, puis dans une deuxième partie, nous passerons à l’installation sur un routeur DD-WRT (Je vous propose aussi une version courte de l’installation sur DD-WRT). Pour cette première partie, j’ai opté pour le routeur que je considère comme le meilleur routeur VPN disponible : Le Asus RT-AC88U.
Routeur VPN Asus
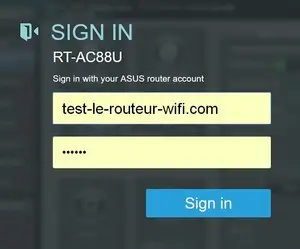
Pour commencer, nous allons nous connecter à l’interface d’administration du routeur. Pour le RT-AC88U comme pour la majorité des routeurs Asus, cette page est accessible en tapant l’adresse IP du routeur dans la barre d’URL de votre navigateur (192.168.1.1), votre ID et votre mot de passe vous seront ensuite demandés. Si vous ne vous en rappelez plus ou que vous n’avez pas effectué l’installation d’origine du routeur vous-même, alors il va falloir le reset pour le remettre aux paramètres d’usine, il vous suffit ensuite d’aller récupérer les identifiants par défaut de votre routeur directement sur le site du constructeur ou sur un site spécialisé.
Une fois connecté, un menu à gauche nous incite à cliquer sur l’onglet « VPN », mais un peu de patience, nous allons commencer par aller dans « WAN ». Nous allons effectuer quelques modifications sur cette page pour préparer l’installation du VPN :
- WAN connection type : Automatic IP
- Enable WAN : Yes
- Enable NAT : Yes
- Enable UPnP : Yes
- Connect to DNS Server Automatically : No
- DNS Server 1 : 208.67.222.222
- DNS Server 2 : 8.8.8.8
- DHCP Query Frequency : Aggressive mode
N’oubliez pas de cliquer sur « appliquer » pour valider vos modifications. Le nom et l’ordre de ces paramètres peuvent varier d’un appareil à l’autre et aussi d’une version logicielle à l’autre, mais vous les trouverez souvent sous ce nom dans l’interface Asus.
Ok, maintenant on peut se rendre dans l’onglet « VPN ». Lorsque vous arrivez sur cette page deux options s’offrent à vous, « Serveur VPN » et « Client VPN », nous allons utiliser le « Client VPN ».

Une fois dans l’onglet « Client VPN » on arrive sur une liste de serveurs VPN vide… Pour continuer, appuyez sur « Add profile ».

Une fenêtre vous demandant des informations de connexion au serveur VPN s’affiche. Vous noterez que 3 options de connexion VPN sont disponibles en haut de l’écran :
- OpenVPN : le plus sécurisé mais aussi le plus lent à cause de son niveau de sécurisation – C’est celui que je vous conseille pour passer par-dessus les restrictions firewall.
- PPTP : Le moins sécurisé, mais aussi la connexion la plus rapide en VPN.
- L2TP : C’est un bon compromis entre les deux autres protocoles de chiffrage, ce type de connexion permet un bon équilibre entre vitesse et sécurité.
Choisissez le type de connexion que vous voulez utiliser avant d’entrer vos informations VPN.
A lire aussi : Comparatif des principaux services VPN disponibles aujourd’hui
Pour mettre en place un Client PPTP, voici un exemple pour vous montrer comment remplir les informations de votre VPN :
- Description : Ce sera le nom affiché pour l’utilisateur pour lui indiquer le service VPN.
- VPN server : Il faut entrer ici l’adresse URL de votre serveur VPN.
- Username : Votre nom d’utilisateur sur le serveur VPN.
- Password : Votre mot de passe sur le serveur VPN.
- PPTP Option : Réglez juste ce paramètre sur « MMPE-128, cela correspond à « Microsoft Point-to-Point Encryption avec une clé 128 Bits ».
Une fois toutes vos informations remplie, cliquez bien sur « OK » pour les enregistrer.
Si vous souhaitez utiliser un serveur OpenVPN, voici les informations à remplir :
- Description : Encore une fois, c’est le nom public du service VPN pour les utilisateurs.
- Username/Password (option) : vous pouvez remplir vos identifiants de connexion VPN ici s’ils ne sont pas compris dans votre fichier .ovpn
- Import .ovpn File : Vous devez ici télécharger le fichier .ovpn fourni par votre serveur VPN, toutes vos informations de connexion devraient s’y trouver.
Comme toujours, appuyez bien sur « OK » pour valider vos changements.

Une fois vos informations entrées et enregistrées, vous devriez voir apparaître dans le tableau ci-dessus une nouvelle connexion VPN, cliquez sur « Activate » à droite pour commencer à l’utiliser. Il est possible d’enregistrer plusieurs comptes sur différents serveurs VPN, mais vous ne pourrez en utiliser qu’un seul à la fois. Le routeur va ensuite accéder à internet, mettre en place le tunnel VPN, et une fois la connexion établie, afficher un logo bleu sous « Connection Status ».
Une fois le tunnel VPn établi, il est utile de vérifier qu’il fonctionne bien. Je vous conseille pour cela d’effectuer un test d’IP tout simple pour voir si votre position a changé, si votre connexion affiche un point d’accès différent de votre position actuelle : le VPN fonctionne ! Vous pouvez effectuer ce test facilement sur l’outil de speedtest de mon site qui vous indiquera votre adresse IP.
A lire aussi : Économiser de l’argent grâce au VPN, C’est possible ?
Routeur VPN DD-WRT
La seconde manière d’utiliser un routeur VPN à la maison, c’est de passer par DD-WRT, un logiciel libre qui permet d’ajouter de nombreuses fonctionnalités avancées à votre routeur.
Je ne vais pas m’attarder ici sur le processus d’installation du logiciel libre DD-WRT car je l’ai déjà expliqué dans un autre article. Je vous propose d’ailleurs aussi d’aller consulter mon article complet pour installer un VPN sur un routeur DD-WRT.

Salut, c’est tu comment couper la connexion quand le vpn est déconnecté ?
Merci d’avance.
Salut Kbertin,
Certains routeurs VPNs proposent cette option de base sur leurs produits pour simplifier la manoeuvre, je sais donc que c’est possible, malheureusement, si ce n’est pas intégré dirrectement à ton routeur, je ne saurais pas t’indiquer comment le coder.
Bonjour,
Peut-on gérer individuellement les appareils connectés au routeur pour les faire passer via le VPN ou la connexion local?
Cordialement
G
salut , auriez vous trouver une solution ?
je suis dans la meme situation ,
merci de votre reponse
Salut ! Je cherche une solution pour installer un VPN sur mon routeur mais de facon a configurer uniquement que certains port ethernet en VPN.
Je m’explique, je veux conserver mon wifi sans VPN mais je veux brancher en filaire sur le routeur en mode VPN permanent.
merci
Salut Franck et merci pour ton message,
c’est une manipulation un peu complexe que tu demande ici, je sais que c’est possible car je l’ai déjà vu et utilisé, mais je ne connais malheureusement pas la procédure pour y parvenir de tête. Je pourrais te proposer un article tutoriel dans les jours/semaines qui arrivent si tu veux.
Pour moi c’était très facile à configurer NordVPN sur mon routeur a domicile, ca vous apporte un parfait anonymat lorsque vous surfer sur Internet. Si vous avez des questions vous pouvez contacter le support client par chat en direct, ils vous aideront en quelques minutes…
Merci pour ton avis sur ce service VPN 🙂
Bonjour,
Quel routeur conseillez vous pour avoir à la fois possibilité d’installer un client et serveur VPN. (le serveur VPN est facultatif)
Je cherche le bon compromis pour un petit appartement et idéalement si le VPN puisse être activé pour un équipement donné télé par exemple
Merci
Bonjour Soprano,
Les derniers routeurs Asus permettent tous cela, je conseille en général le RT-AC88U qui est au top de mon classement.
Bonjour, bon article!
Une fois configuré, comment je me connecte avec mon ipad, iphone et mon mac?
Salut Laggin !
Maintenant que le VPN est installé sur votre Routeur, il va se charger de rediriger tout le trafic web vers le routeur. Pour vous y connecter je vous conseille de suivre mon tuto sur le sujet.
Bonjour, je possede un RT-AC88U mais il refuse d’enregistrer la conf
Connect to DNS Server Automatically : No
DNS Server 1 : 208.67.222.222
DNS Server 2 : 8.8.8.8
je demande bien d’appliquer, mais non ca ne se memorise pas; voyez-vous une explication?
Merci de votre reponse
Bonjour Louis et merci pour votre commentaire,
Est-ce que vous essayez de mettre en place un VPN ou de changer les DNS du routeur. Cette page concerne les VPN si vous voulez changer de DNS rendez-vous plutôt sur cet article.
Bonjour j’ai un VPN Cyberghost et un Routeur ASUS Rt-ac1200g+
Mais je comprend pas comment installer le vpn
Bonjour, Je viens d’acquérir un routeur Asus DSL-AC68U que j’ai très récemment installé derrière une bbox ftth. J’aurais d’ailleurs préféré remplacer ce modem par mon routeur, mais je n’ai pas encore osé.
Pour ce qui est de l’installation du VPN, j’ai suivi à la lettre votre mode opératoire, mais je ne parviens pas à obtenir la connexion VPN (opérateur Goldenfrog Vyprvpn) aussi bien en OpenVPN qu’en L2TP ; j’ai l’impression que cela mouline dans le vide.
J’ai vraiment besoin de votre aide.
Merci à vous.
Bonjour,
Lorsque le VPN est activé, je passe d’un débit de 500 Mo à 6 Mo.
Comment cela ce fait-il? J’utilise NordVPN.
Merci.
Cordialement.
Désolé, je voulais dire 500 Mbps à 6 Mbps
Bonjour. Je suis dans le meme cas. Avez vous trouvé une solution ?
Merci d avance !
Bonjour,
En fonction de l’heure, du service VPN choisi et d’autres facteurs, il arrive souvent que l’utilisation d’un tunel VPN ralentisse un peu la connexion. Une telle perte n’est cependant par normale et peut indiquer une perte de paquets entre votre réseau et le serveur VPN. Je vous conseille de contacter le service client du service que vous utilisez pour essayer de trouver une solution.
Bonjour, juste pour être sûr, vous ne faites pas de Double VPN ? C’est à dire un client VPN sur le routeur connecté à NordVPN ET l’usage du logiciel pour Windows pour se connecter à NordVPN ? Si c’est le cas, supprimez le client sur Windows, vous n’en avez pas besoin. Juste au cas où…
Bonjour, je suis aussi dans ce cas là, avec le openvpn nordvpn sur le routeur je plafonné à 20 Mbps alors que j’ai une connexion à 300Mbps sans, et que si je passe par l’application Nordvpn j’ai une connexion à 260 Mbps (ce qui est logique). On m’a soumis l’idée que cela viendrait peut-etre du protocole openvpn et qu’il faudrait essayer avec le protocole pptp sur le routeur, mais nord vpn ne gère que l’openvpn. Avez vous trouvé une solution au problème ? Merci
Bonjour super ton tuto merci beaucoup mais j’ai un soucis l’onglet client vpn ne s’affiche pas dans mon interface .
Bonjour Jimmy,
Es-tu bien sûr d’avoir achetté un « routeur VPN » ?
Si c’est le cas, je te conseille de chercher rapidement dans la documentation du manuel utilisateur comment y accèder.