Comment connaître sa carte réseau ?

La carte réseau est un élément indispensable de notre vie numérique. En effet, sans elle, impossible de se connecter à un quelconque réseau, c’est-à-dire, pas de réseau local et surtout pas d’Internet. Cela semble assez logique ! La carte réseau est donc l’élément qui va être chargé de la communication de votre machine au niveau du protocole TCP/IP. Elle peut être interne et wifi, ou bien interne et filaire, c’est-à-dire qu’elle dispose d’un ou de plusieurs ports RJ45, elle peut être interne et intégrée à la carte mère, ou bien, elle peut être externe. Lorsqu’elle est externe, il peut s’agir d’un dongle USB ou d’un boitier branché en USB.
Quelle que soit la forme que prend votre carte réseau, il peut parfois être nécessaire de connaitre avec exactitude de quel modèle il s’agit, pour la remplacer par un modèle équivalent, par exemple, dans le cas d’une panne matérielle, ou tout simplement pour pouvoir en installer les pilotes suite à une réinstallation du système.
Nous allons donc voir ensemble, comment il est possible de connaitre sa carte réseau, son modèle, installé sur votre machine fonctionnant sous Windows.
Connaître sa carte réseau avec le gestionnaire de périphérique
Le gestionnaire de périphériques de Windows est un élément important du système pour quiconque souhaite en savoir un peu plus sur les différents périphériques et composants présents sur sa configuration. Ainsi, grâce à ce programme, vous pouvez connaitre les différentes références des composants qui équipent les entrailles de votre ordinateur, ou le nom des périphériques qui gravitent autour.
Pour accéder au gestionnaire de périphériques de Windows, c’est assez simple. Dans le menu démarrer, tapez « Panneau de configuration », une fois ce nouvel écran ouvert, cliquez sur « système », là dans la partie droite de la fenêtre vous pouvez déjà obtenir quelques informations sur votre machine, ensuite pour accéder au Gestionnaire de périphériques, il suffit de cliquer sur son nom dans la partie gauche de la fenêtre.
Sous Windows 10, il y a une manière plus rapide d’arriver au même résultat, il suffit de faire un clic droit sur le bouton démarrer, et de choisir Gestionnaire de périphériques.
Si vous voulez passer pour un pro, vous pouvez aussi appuyer sur les touches Win+Pause, pour arriver directement dans l’onglet système du panneau de configuration. Et si vraiment le but premier est de faire le malin, vous pouvez lancer le gestionnaire de périphériques en appuyant sur win+R et en entrant « devmgmt.msc », vous passerez pour un expert aux yeux de votre public !
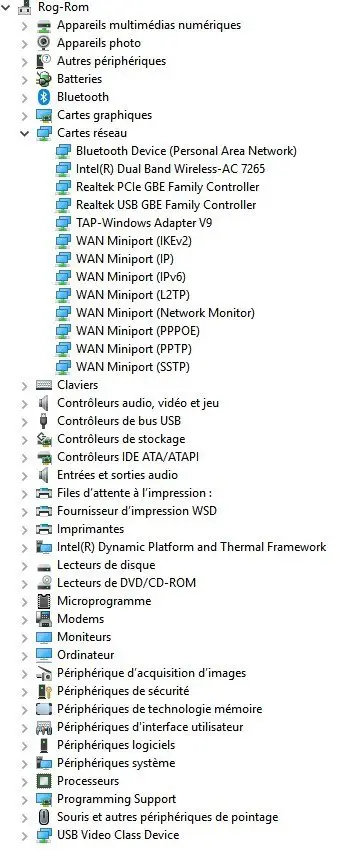
Bref, nous voici dans le gestionnaire de périphériques, ça ressemble à l’image à droite.
Comme vous pouvez le voir, tous les éléments de votre ordinateur sont listés sous son nom. Comme vous pouvez aussi le constater, j’ai pour ma part pas mal d’entrée au niveau des cartes réseau. A partir de là, pour connaitre sa carte réseau, c’est assez simple. Prenons mon exemple.
La première, celle qui commence par « Bluetooth », est… mon adaptateur bluetooth, on ne s’en occupe donc pas.
Toutes celles qui commencent par « Wan Miniport… » sont des cartes virtuelles utilisées pour l’agrégation de carte ou pour les VPN par exemple, on ne s’en occupe pas non plus. Et TAP-Windows Adapter V9 est liée à l’un de mes logiciels, on la laisse donc aussi tomber.
Il nous reste donc Intel(R) Dual Band Wireless…, Realtek PCIe GBE Family Controler et Realtek USB GBE family controller.
De là, avec un peu de logique, on peut en déduire que Intel Dual band wireless, est ma carte wifi, realtek PCIe GBE, ma carte réseau filaire, et Realtek USB, une carte réseau branchée en USB.
S’il vous faut plus de détails sur une carte, vous pouvez double cliquer dessus pour accéder à la version du pilote, et d’autres informations.
Connaître sa carte réseau avec les lignes de commande
Il est également possible de connaitre sa carte réseau en interrogeant l’ordinateur grâce à une fenêtre MS-Dos, c’est plus classe. Pour ce faire, il faut lancer une fenêtre d’invite de commande en appuyant sur win+r et en tapant cmd, ou en effectuant un clic droit sur le bouton démarrer et en choisissant « invite de commande ».
Là, tel un vrai hacker de film de série Z américain, vous allez taper « ipconfig/all », et sous vos yeux ébahit, et sous les hourras de la foule qui assiste à vos prouesses, la liste de toutes vos cartes réseau apparaitra à l’écran.
Cela devrait ressembler à quelque chose comme ça, dans mon exemple et en ne gardant que les 3 cartes que nous avons vues plus haut :
La carte USB :

La carte wifi :

Nous pouvons voir que ces deux cartes sont marquées « déconnectées », ce qui signifie qu’elles ne sont pas en fonction actuellement.
Enfin, la carte RJ45 :

Celle-ci étant en fonctionnement, nous avons accès à plus d’informations, comme noté sur l’image. Connectées ou non, on voit que l’on peut connaitre le nom de sa ou ses cartes réseau de cette manière.
Connaître sa carte réseau grâce à un logiciel tiers
Pour ceux qui pourraient trouver ces deux premières manières de faire trop complexes, il existe des logiciels spécialisés dont la tâche est de vous donner toutes les références du matériel installé dans votre ordinateur. C’est aussi très pratique pour avoir des informations plus précises, ou plus poussées sur certains périphériques. Ce sont des logiciels de diagnostic, et en cherchant vous en trouverez quelques-uns.
Connaître sa carté réseau grâce aux logiciels de mise à jour des pilotes
Certains logiciels, ou même sites en ligne, proposent de scanner le matériel de votre ordinateur, afin de rechercher en une seule fois l’existence de pilotes mis à jour. De cette manière vous pouvez également connaitre le modèle de votre carte réseau.
Connaitre sa carte réseau grâce au site du fabricant de votre ordinateur
Si votre ordinateur est un modèle de marque, c’est-à-dire s’il n’a pas été assemblé, alors il est possible de se rendre, tout simplement, sur le site du fabricant, puis d’entrer la référence du modèle que vous possédez. Vous aurez alors accès aux références de toutes les pièces qui composent votre PC, et éventuellement aux pilotes mis à jour.
Connaitre sa carte réseau : impossible
Imaginons que l’ordinateur, ou une partie soit défectueuse, et qu’il vous faille connaitre le modèle de la carte réseau.
Deux possibilités existent dans ce cas-là. Soit vous possédez les boites des composants, ou de l’ordinateur dans son entièreté, et vous aurez alors accès à l’info que vous recherchez, soit, il va alors falloir vous résoudre à ouvrir la machine.
Une fois la machine ouverte, soit la carte réseau est une carte enfichable et vous trouverez dessus les infos qui vous intéresse, soit la carte est intégrée à la carte mère, et une simple recherche internet sur ce modèle de carte mère vous informera sur celui de la carte réseau.

mon ordinateur me que ne suis pas connecté comment me reconecter
BONJOUR
Vos explications s’adressent a un aèropage d’inities.Pouvez-vous les vulgarisez pour que les néophytes ou les béotiens dans mon genre puissent les assimiler et les utiliser
Dans l’attente SALUTATIONS
Bonjour Louis,
J’essaye toujours de garder mes tutos les plus clairs et simples possibles… Désolé si celà n’as pas suffit ! Je tacherais de repasser sur cet article pour le rendre plus accessible aux débutants prochainnement.